GPD micro PC
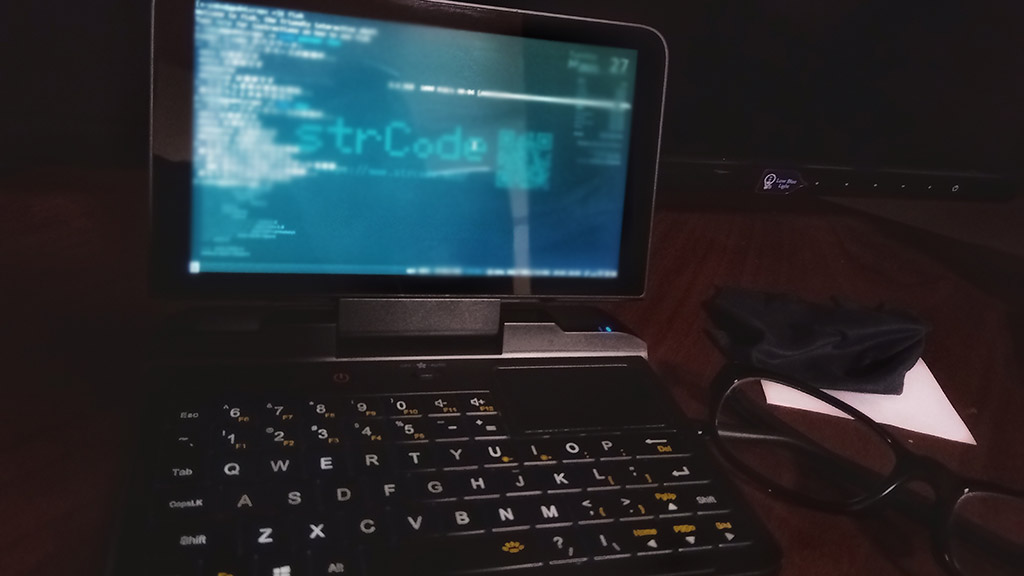
ちょっと前から、外での打ち合わせやメモ、小作業用として、中国・深センGPD TechnologyのGPD micro PCを使っている。
標準のインストールOSはWindows10だが、筆者は変わり者なのでManjaro Linuxのi3エディションをインストールして使っている。
今回はその端末について書いてみる。
ポメラの感動が忘れられない世代へ
KING JIMが発売していたポメラという端末がある。
7インチと小型だがフルサイズのキーボードでメモが取れる画期的商品だ。
だが、筆者は一点においてこの商品をうまく使えなかったのである。
そう、この商品は日本語キーボード配列+ATOKで構成されているのだ。
普段からUSキーボード配列+Google日本語入力を活用する筆者には勝手が違う商品だ。
救世主かのように現れたGPD商品
そこで筆者が目を付けたのがGPDのUMPCである。
過去にGPD Pocketを使っていた筆者にとっては変則キー配列は覚えればいいものであったし、何より英字配列と同じ感覚で使えるのはポイントが高かった。
デフォルトのOSはWindowsだが、Linuxもインストールできるので不要なものを削ぎ落とした、自分好みな端末にカスタマイズも容易だ。
幸いなことにArch Linux系の導入は多くの方が実践しており、参考にできる文献も豊富だった。
以上の点から、GPDのUMPCはポメラのような小型端末を作る素材としてうってつけだった。
GPD Mirco PC
今回素材として選択したのは、GPDのエンジニア向けUMPC GPD Micro PCの2021モデルだ。
スペックは下記のような感じである。
- 6インチサイズ
- Windows 10 Pro 64bit
- Intel Celeron N4120 Processor
- メモリ8GB
- 256GB SSD
- USキーボード配列(変則)
- インターフェイス
- 3×USB 3.0 Type A
- 1×USB 3.0 Type C
- 1×HDMI 2.0 Type A
- 1×RS-232
- 1×RJ45
- 1×microSDカードスロット (SDXC対応、最大2TB)
- 1×3.5mmオーディオIN/OUT
- バッテリー: 2×3,100mAh
大体満充電状態で4~5時間くらい使える。(ネットにフル接続していた場合
モバイルバッテリーでも充電できるので、バッテリー併用で実質1日外で使うことが可能
こちらの端末に到着早々、Manjaro Linuxをインストールしてセットアップしていく。
※念の為Windows10のシリアルはメモしておく。
Manjaro Linuxのインストール
Manjaro Linux公式よりインストールメディアデータをダウンロードしてくる。
私はi3 エディションを使っているが、お好みで別のウィンドウマネージャでも良い。
USBを差し込んだら電源ボタンを投入、escを押してブートメニューを呼び出し、USBから起動してインストールに進む。
この際画面が縦になってしまう場合は下記のコマンドで横にすれば作業がしやすくなる。
# 画面回転コマンド
$ xrandr -o right
パーティションの設定などをこだわらなければインストールはすぐ済む。
日本語で使う場合は言語などは極力日本語にしておくと後から設定する項目が少なくて済む。
インストールが終わったら再起動してディスクにインストールしたManjaro Linuxが起動する。
インストール後の設定(最低限)
まずは起動ごとに画面が回転するのをなんとかしたい。
/etc/X11/xorg.conf.d/20-display.confのファイルを作成し内蔵ディスプレイの90度回転を設定する。
Section "Monitor"
Identifier "DSI1"
Option "Rotate" "right"
EndSection
またIntelグラフィックのドライバを使うため、/etc/X11/xorg.conf.d/10-intel.confも一緒に作成しておく。
※2021年8月頃のxorg-serverのアップデートで手動で設定する必要が出てきた。
Section "Device"
Identifier "Intel Graphics"
Driver "intel"
Option "AccelMethod" "sna"
Option "TearFree" "true"
Option "DRI" "3"
EndSection
上記2ファイルが作成できたら再起動を行う。
また、pacman(パッケージ管理システム)のサーバも最適化させておこう。
下記のコマンドを使えば自動で応答が速いサーバをセットアップしてくれる。
# pacmanのサーバを自動最適化
$ sudo pacman-mirrors --geoip
ホームディレクトリの日本語化についてはこちら。
設定後再起動すればホームディレクトリフォルダが英語になる。
# インストールコマンド
$ sudo pacman -S xdg-user-dirs-gtk
# 実行コマンド
$ LANG=C xdg-user-dirs-gtk-update
あとは日本語入力環境も入っていないので、インストールする。
フォントやIMEはお好みだが、これくらいが入っていれば良いだろう。
# フォントインストール
$ sudo pacman -S noto-fonts-cjk noto-fonts-emoji noto-fonts-extra otf-ipafont otf-ipaexfont otf-ipamjfont
# Fcitxインストールコマンド
$ sudo pacman -S fcitx5-im fcitx5-mozc
~/.xprofileの作成もやっておく。
export LANG="ja_JP.UTF-8"
export GTK_IM_MODULE=fcitx
export QT_IM_MODULE=fcitx
export XMODIFIERS="@im=fcitx"
そして再起動。
以上で基本的なセットアップは終了。
Manjaro LinuxはAURをインストールするためのyayコマンドなども標準で対応している。
通常のGoogle Chromeなどもコマンドでインストールできるので、お好みの環境を手早く構築できることだろう。
この記事がUMPCでお好みの環境を作りたいと考えている方の助力になれば幸いである。